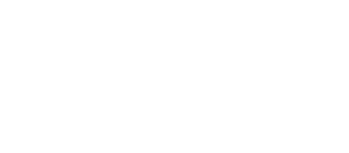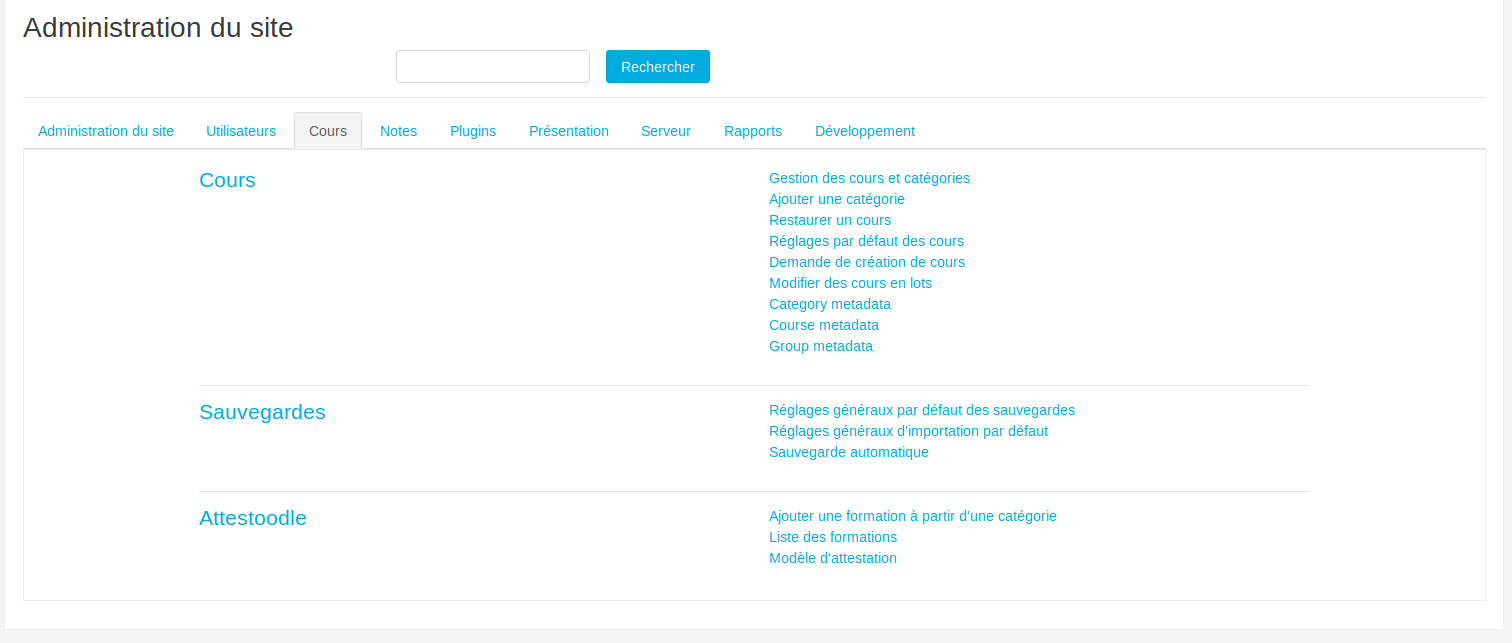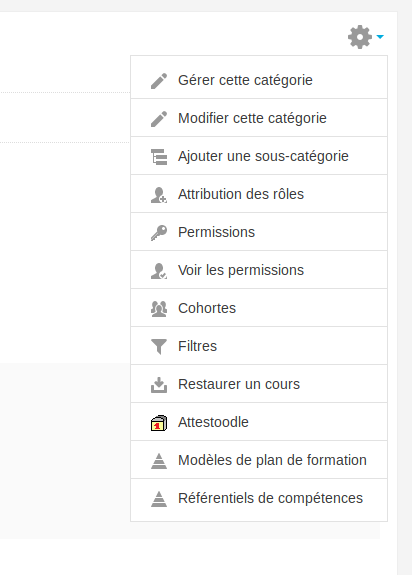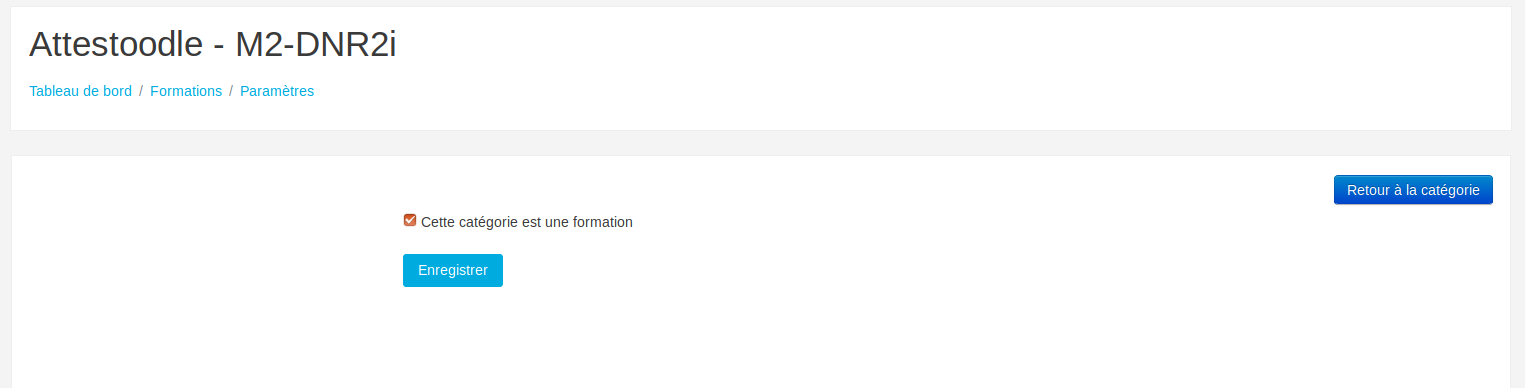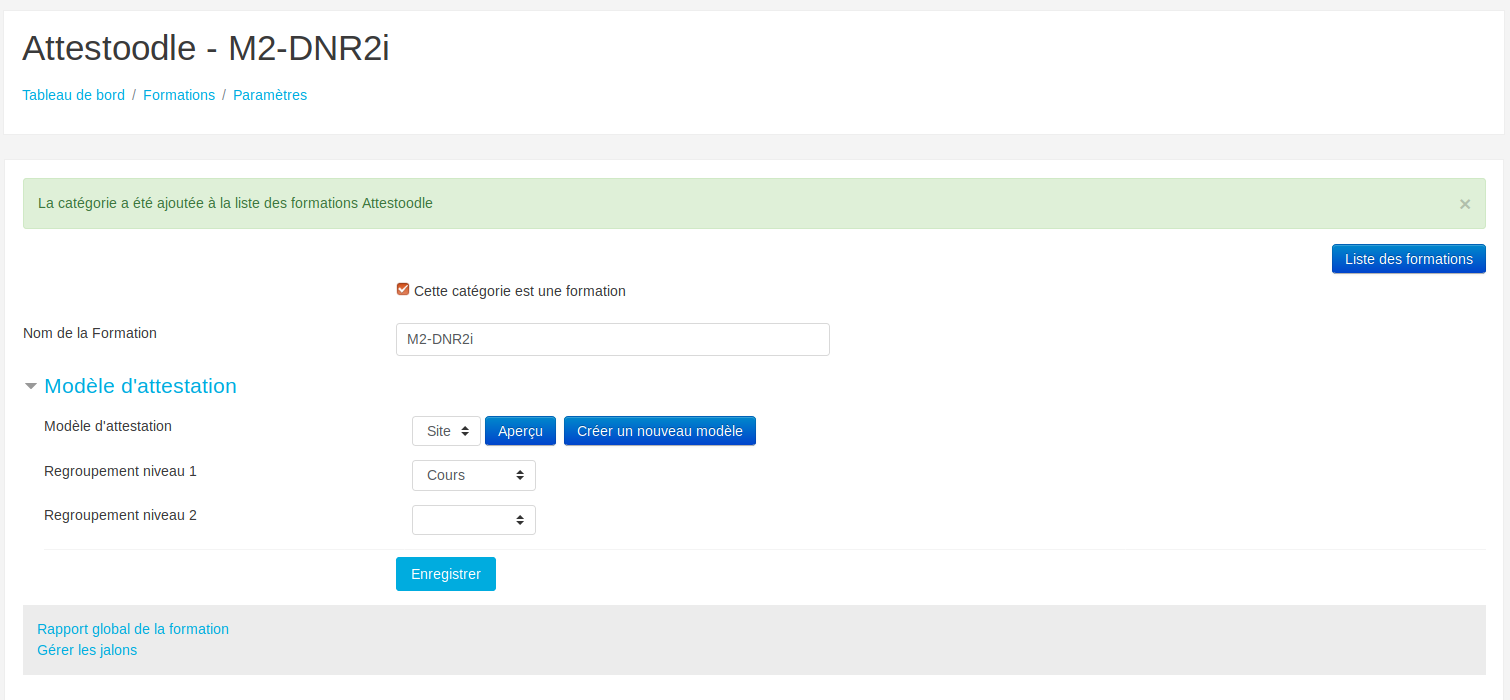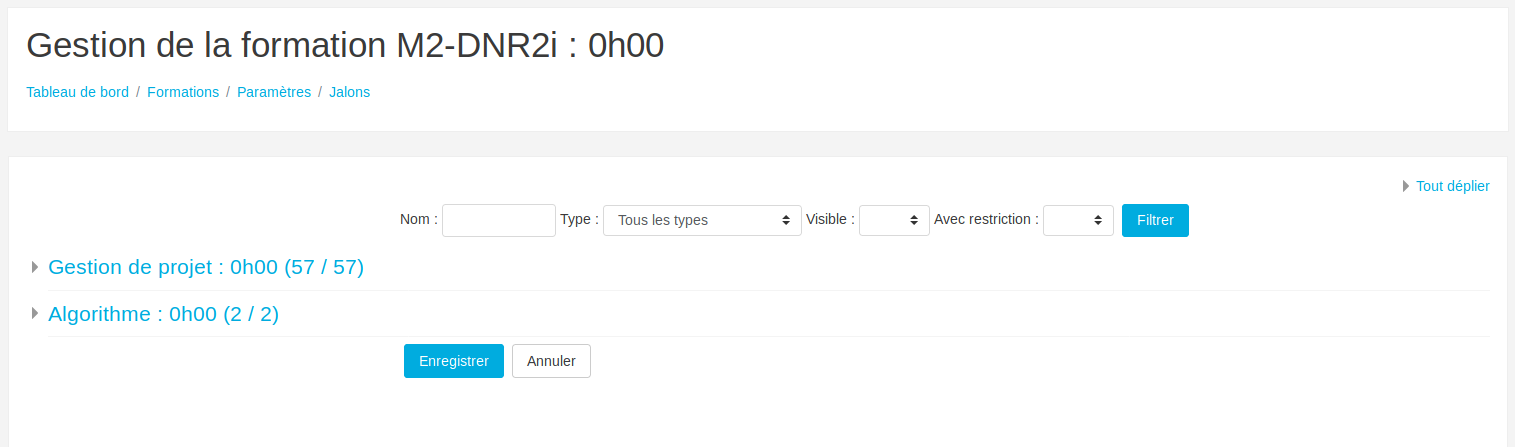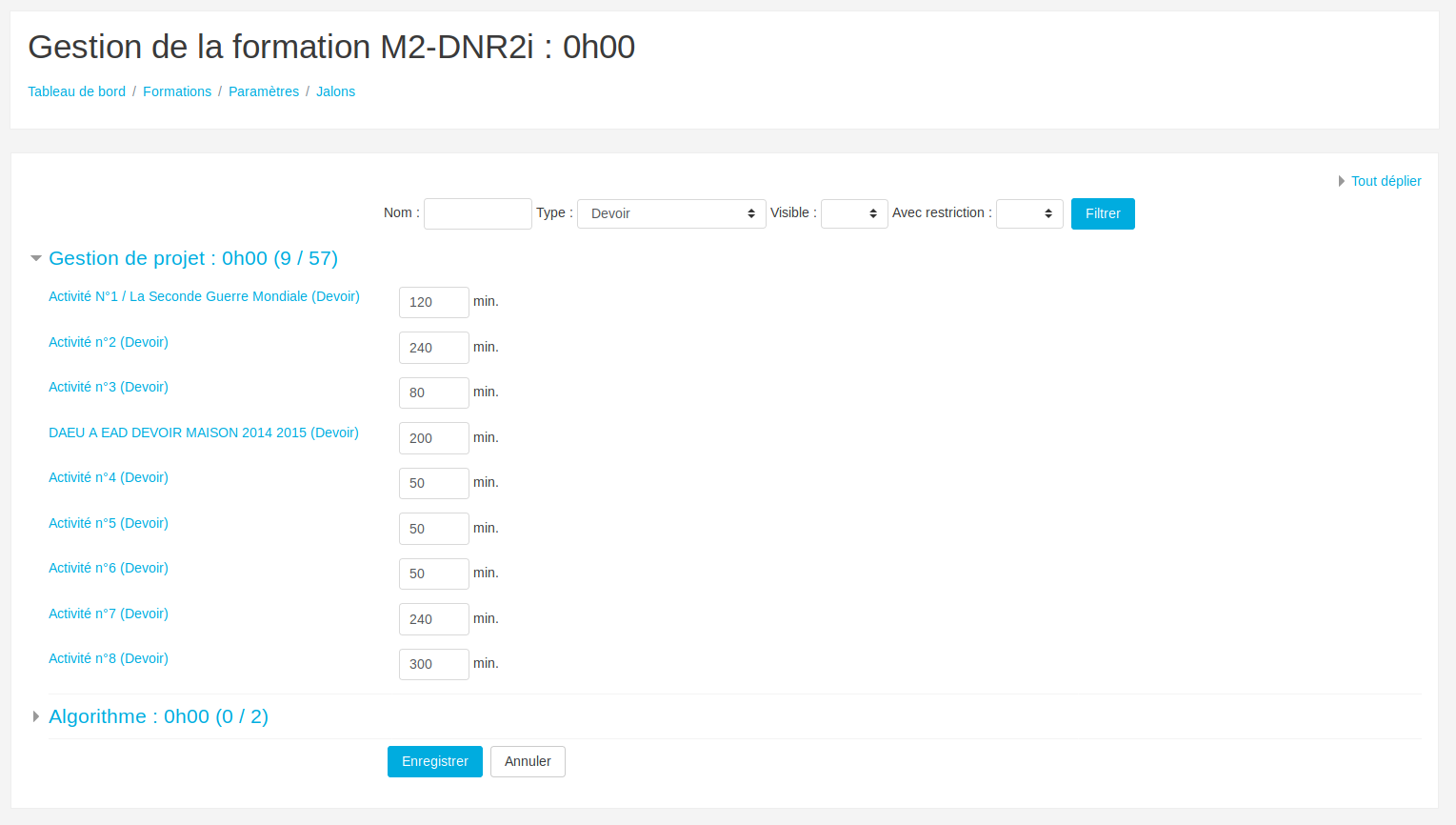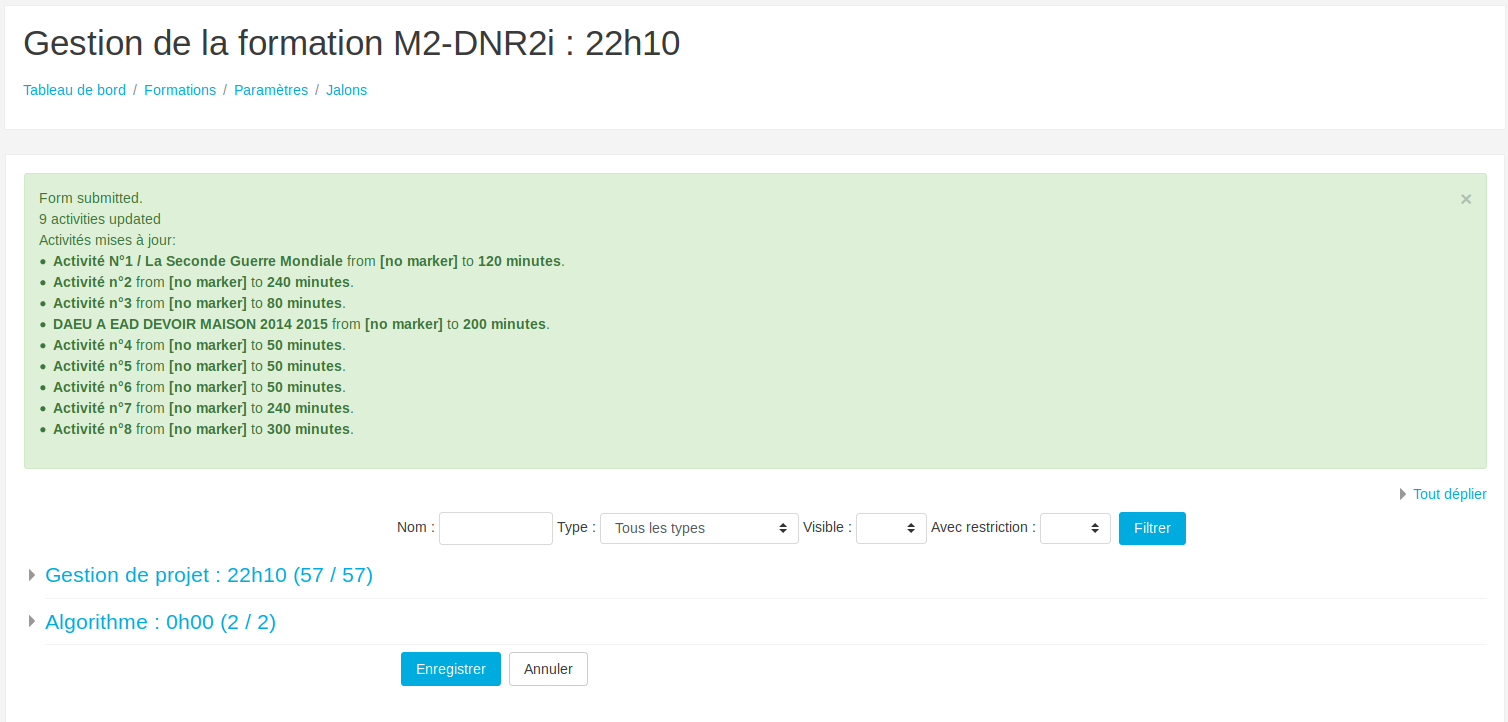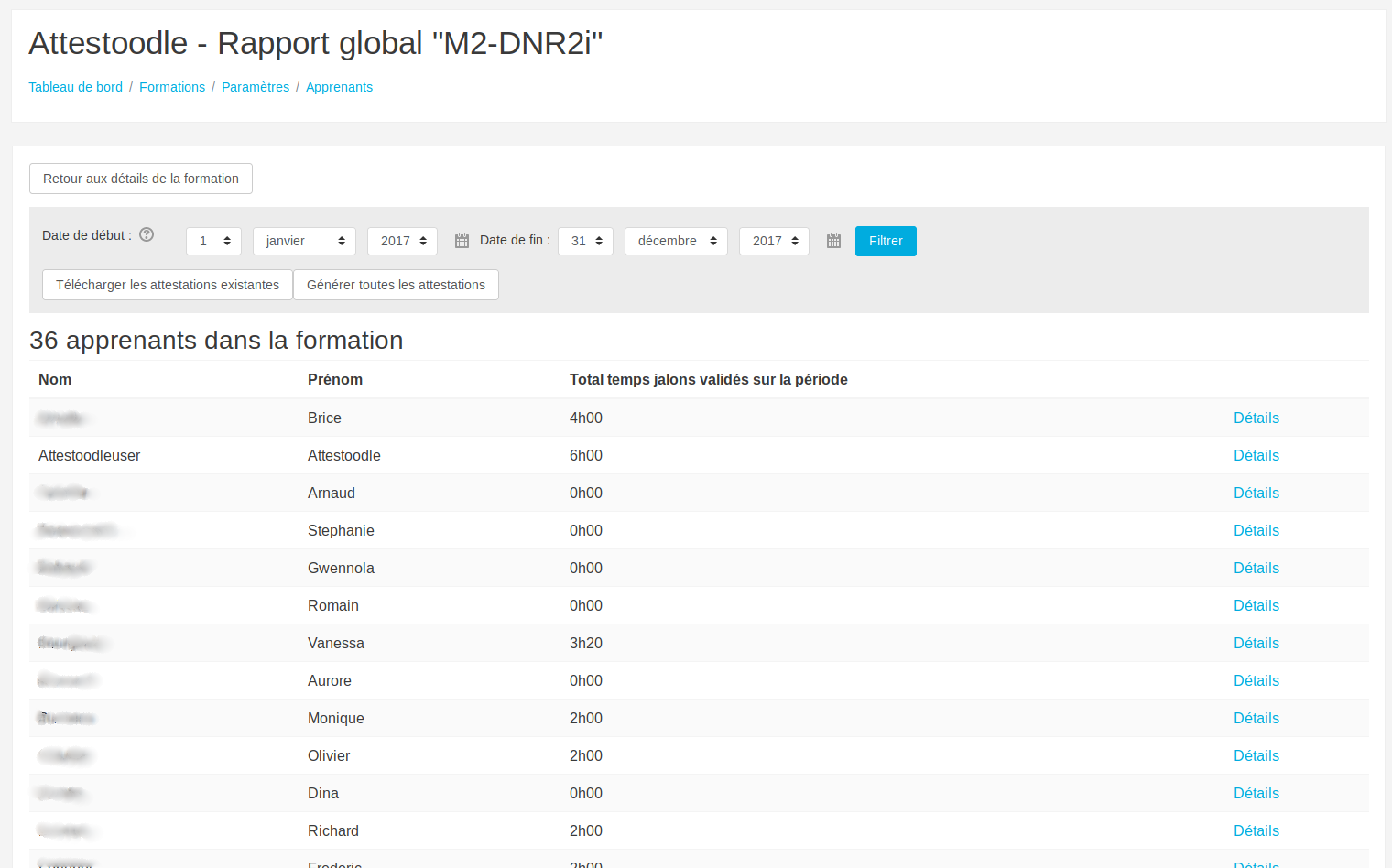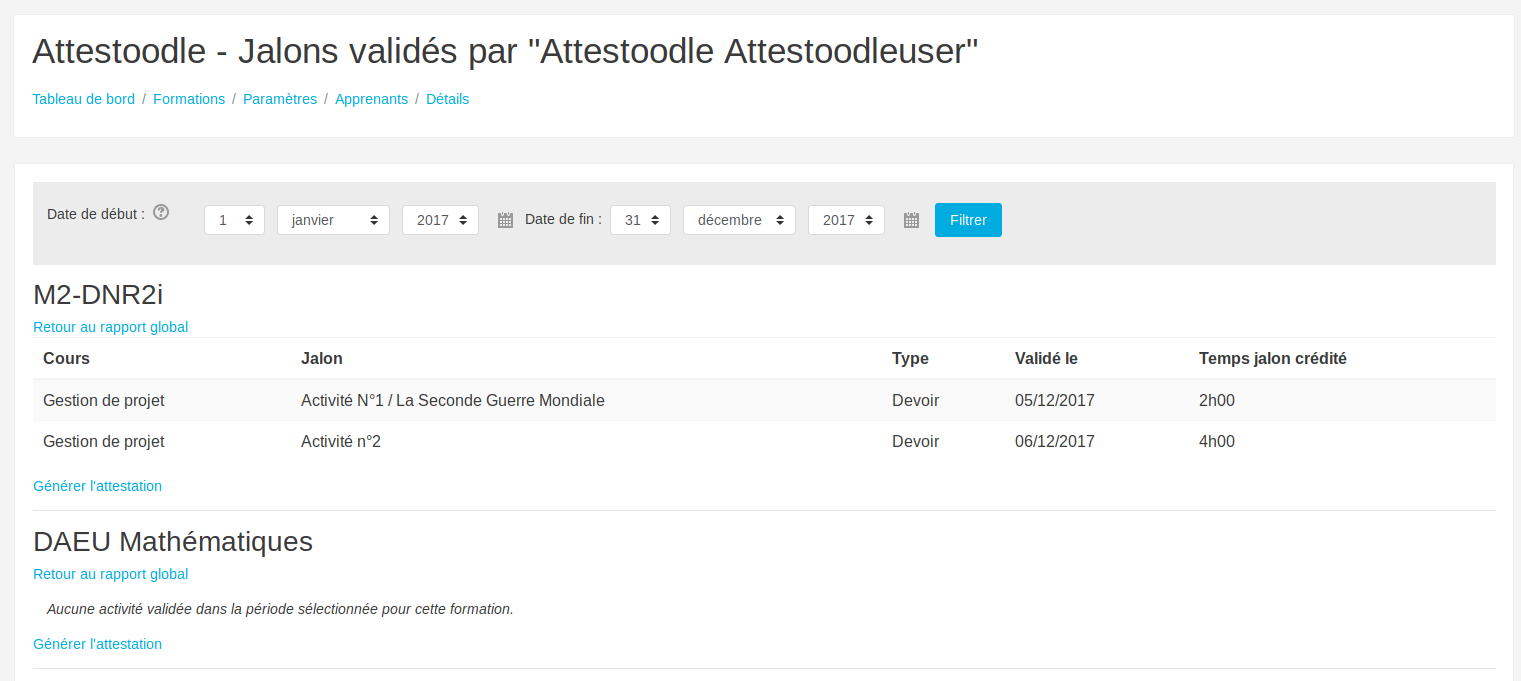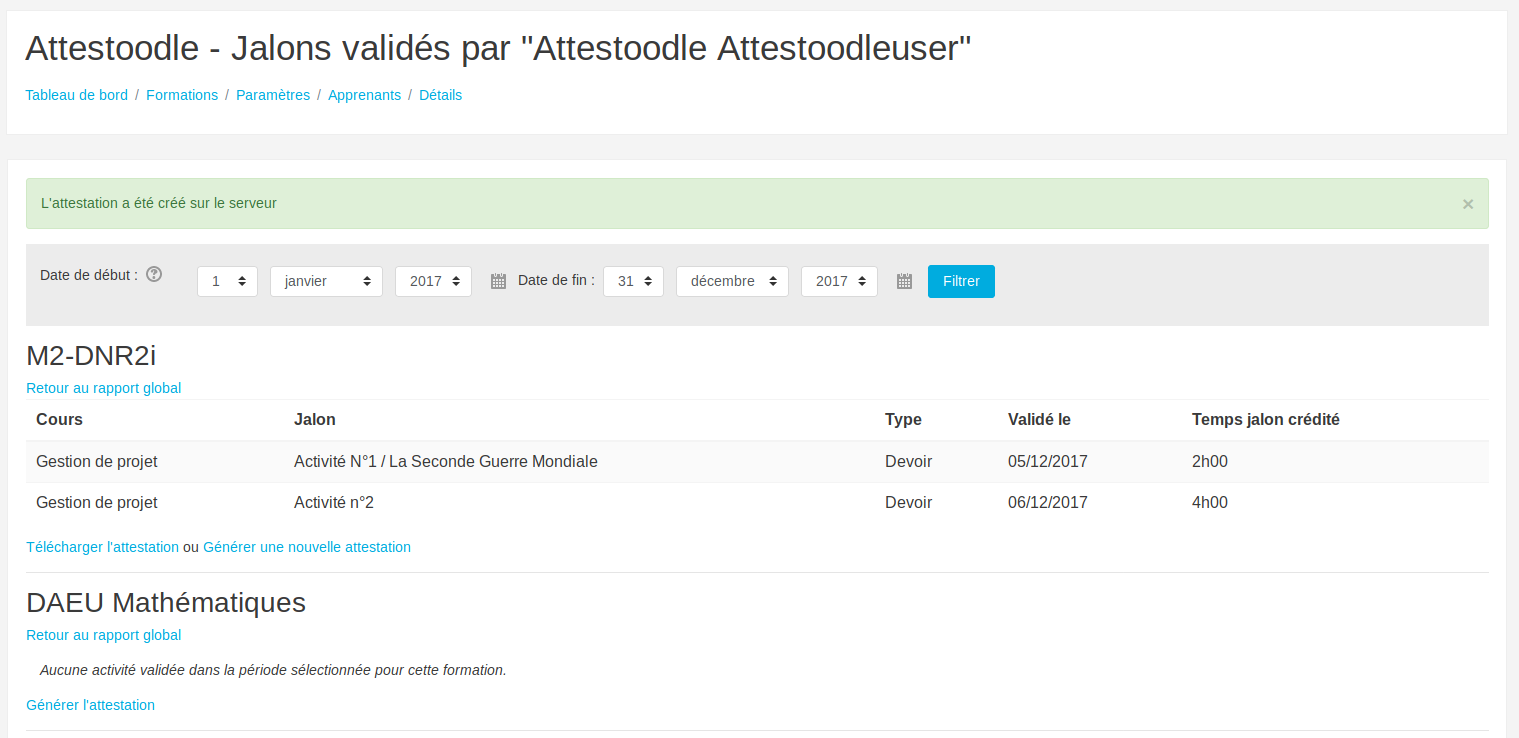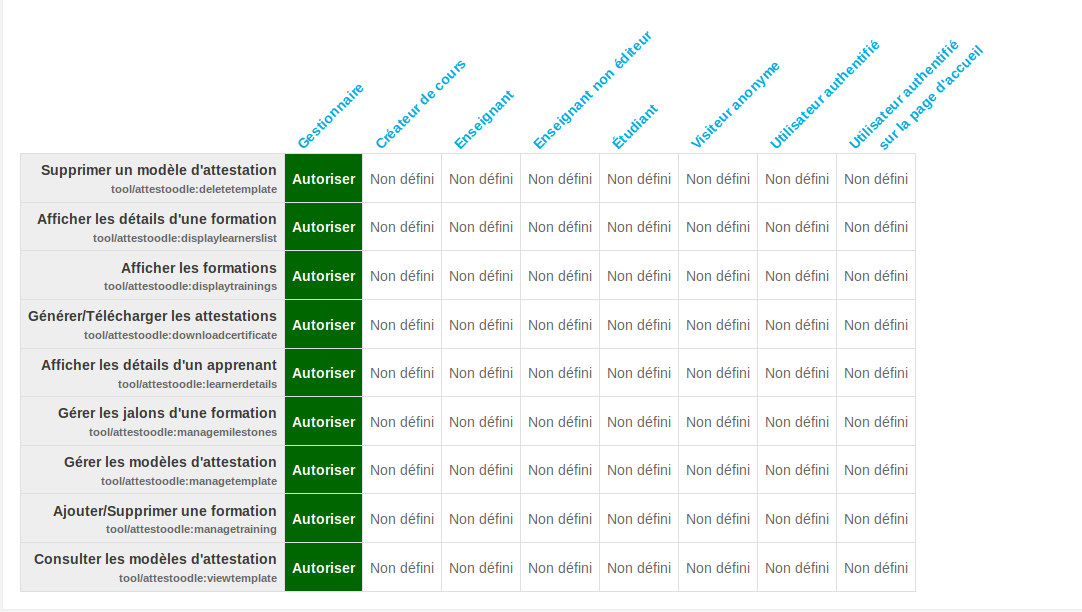Le présent document est à destination des utilisateurs finaux du plug-in Attestoodle afin d’aider à l’installation, la configuration et l’utilisation du plug-in au sein de Moodle. Cette documentation est également disponible dans l’onglet Wiki de la page GitHub du projet ;
Vous pouvez aussi télécharger : le guide utilisateur au format pdf
Le parcours de formation
Le concept de formation (ou parcours de formation), indispensable à Attestoodle pour fonctionner de manière optimale, regroupe un ensemble de cours spécifiques devant être suivis par un stagiaire tout au long de son cursus. Ce concept est inexistant nativement dans le LMS Moodle, mais peut être parfaitement bien simulé grâce au concept de Catégorie de cours.
Une formation, au sens Attestoodle du terme, n’est alors rien d’autre qu’une catégorie de cours Moodle particulière dans laquelle les cours et les activités sont organisés de manière à favoriser la linéarité de l’apprentissage dans le temps. Cette organisation demande un travail d’ingénierie pédagogique en amont afin de prévoir des jalons réguliers au sein d’une formation.
Installation du plug-in
Le plug-in peut être retrouvé dans le Moodle plugin repository officiel. Cette page vous permettra d’installer le plug-in sur une plateforme Moodle comme tout autre plug-in. Voir le chapitre Installation de plug-in sur Moodle.org pour plus de renseignements.
Accès au plug-in
Une fois le plug-in installé il est possible d’accéder à ces principales fonctionnalités dans l’onglet Cours de la page Administration du site
La déclaration d’une nouvelle formation se fait via le menu options lors de la consultation d’une catégorie de cours.
Cliquer sur le lien Attestoodle vous mènera à la page de déclaration d’une formation.
Fonctionnalités
> Déclaration d’une formation
Pour déclarer une catégorie de cours comme étant une formation, il suffit de cocher la case Cette catégorie est une formation, puis de cliquer sur Enregistrer
Une fois le formulaire validé, vous aurez accès aux autres fonctionnalités d’Attestoodle pour cette formation
La prochaine étape est de déclarer les jalons définis au préalable par les ingénieurs pédagogiques.
Les différents liens disponibles :
- Liste des formations : accès à la liste de toutes les formations Attestoodle
- Rapport global de la formation : accès au suivi des stagiaires inscrits à la formation
- Gérer les jalons : déclaration des activités jalons pour la formation
> Déclaration des activités jalons
Un jalon est, dans Moodle, une activité à laquelle on va associer un temps d’apprentissage.
La page de gestion des jalons d’une formation liste toutes les activités déclarées dans la catégorie de cours correspondante. Ces activités sont regroupées par cours.
Il est possible de filtrer les activités pour n’afficher que celles répondant à certains critères. Chaque cours est suffixé du nombre d’activités affichées à l’écran sur le nombre total d’activités disponibles pour ce cours.
Exemple de déclaration de jalons en ayant filtré par type d’activité :
Une fois le formulaire validé, un récapitulatif des jalons ajoutés/modifiés/supprimés est affiché et le total des temps jalons pour la formation, et pour chaque cours, est mis à jour.
Une fois les jalons enregistrés, les stagiaires peuvent commencer à suivre les cours sur la plateforme.
> Validation des activités jalons
Pour pouvoir être validé par un stagiaire, un jalon doit être déclaré sur une activité dont on a définit l’Achèvement d’activité. Le jalon est considérée comme achévé lorsque le stagiaire a validé l’activité concernée.
Cette validation n’est pas gérée par Attestoodle mais directement par Moodle. Voir le chapitre Achèvement des activités sur Moodle.org pour plus de renseignements.
> Suivi des stagiaires
– Rapport global
Une fois la formation démarrée il est possible de suivre l’avancement des stagiaires inscrits. Un stagiaire est considéré comme inscrit à la formation s’il est inscrit à au moins un des cours de la catégorie de cours correspondant à la formation. Cette gestion se fait au sein de Moodle et non d’Attestoodle. Voir le chapitre Inscription au cours sur Moodle.org pour plus de renseignements.
La page de Rapport global de la formation dispose d’un filtre Date de début et Date de fin pour n’afficher que les jalons validés sur une certaine période.
Il est possible depuis cette page d’accéder aux détails d’un stagiaire (voir chapitre suivant). Il est également possible de générer les fichiers d’attestations en lot, c’est-à-dire pour tous les stagiaires inscrits à la formation (voir > Edition d’attestation – Multiple ci-dessous).
– Rapport détaillé
L’accès au détail d’un apprenant liste tous les jalons qu’il a validé sur la période sélectionnée. Cette période est modifiable via le formulaire Date de début et Date de fin. Il est possible de générer l’attestation correspondante à ces dates de début et de fin.
NB : Le stagiaire prit comme exemple ici est inscrit à deux formations différentes : M2-DNR2i ainsi que DAEU Mathématiques. Il a donc deux tableaux récapitulatifs distincts et deux attestations distinctes qui peuvent être générées et téléchargées individuellement.
> Edition d’attestation
– Unique
Cliquer sur Générer l’attestation au-dessous des détails d’une formation pour un apprenant permet de créer physiquement le fichier sur le serveur. Le fichier peut ensuite être téléchargé ou bien regénéré au besoin (après modification du modèle d’attestation par exemple).
– Multiple
Le principe est le même depuis le Rapport global de la formation : il est possible de générer les attestations de tous les stagiaire en cliquant sur Générer toutes les attestations puis de les télécharger en cliquant sur Télécharger les attestations existantes. Si seulement quelques attestations ont été générée sur le serveur (via le détail d’un ou plusieurs stagiaires) alors seules ces attestations seront présentes dans l’archive récupérée.
> Création d’un modèle d’attestation
Un modèle d’attestation sert à personnaliser la mise en forme et le rendu final des fichiers d’attestation. Ils sont identifiés par leur nom, chaque modification du nom génère un nouveau modèle.
Le modèle par défaut (appelé Site) n’est pas supprimable et les nouveaux modèles sont créés à partir de celui-ci, sans image de fond.
– Les éléments d’un modèle
L’image de fond
Elle est optionnelle, mais si elle est présente elle détermine le format d’affichage : le modèle sera au format portrait si l’image est plus haute que large, sinon il sera au format paysage.
L’image sera étirée pour remplir la surface de la page. Aussi, pour éviter les déformations, il est préconiser d’utiliser des images de 1400 x 990 pixel avec une résolution de 120ppp (pixels par pouce).
Vous pouvez récupérer l’image attest_background.png placée dans le plugin sous le répertoire ~/pix pour la personnaliser.
Selon votre choix, l’image de fond figurera sur l’ensemble des pages de l’attestation ou uniquement sur la première.
Astuces :
- Vous pouvez placer un seul logo, pour cela personnaliser l’image de fond avec un fond blanc et votre logo ou vous le souhaitez sur la page.
- Vous pouvez utiliser un imprimé contenant la désignation des différents champs en image de fond, lors de la présence d’une image de fond les sauts de ligne ne sont pas autorisés, interdisant ainsi la propagation des décalages.
- Pour que l’attestation reste homogène, utilisez une fonte parmi celles proposées (‘courier’, ‘helvetica’, ‘times new roman’)
Le tableau des temps crédités
Élément principal de l’attestation, il conditionne les changements de page. Aussi, il est considéré comme point de repère pour les autres données (placées avant ou après le tableau).
Le regroupement des informations (somme des jalons pour un cours ou pour un type d’activité par exemple), sera déterminé au niveau des paramètres d’une formation.
Un administrateur pourra régler le nom des colonnes dans le fichier de langue du plug-in (sous le répertoire lang) en modifiant les textes associés aux clefs activity_header_x_y pour la première colonne et activity_header_col_2 pour la colonne des temps crédités.
Astuce
- On peut préserver l’espace sous le tableau en plaçant des littéraux sous le tableau, le débordement du tableau sera autoriser tant que les éléments sous le tableau reste sur la page. Ainsi, avec un élément à 35 mm du bas de la page et un élément sur la dernière ligne de la page, nous somme assuré de préserver une marge de 35mm.
Les informations avant le tableau
Généralement on placera l’identification de la formation et de l’apprenant avant le tableau.
Ces information seront placer au début de chaque page ou uniquement sur la première page.
Les informations après le tableau
Généralement on placera ici les attaches de signatures, à l’aide des littéraux.
Ces informations peuvent être affichées uniquement sur la dernière page ou bien sur toutes les pages.
Le numéro de page
C’est un élément optionnel dont l’affichage est géré indépendamment des 2 groupes ci-dessus.
Son affichage sera selon votre choix :
– Sur chaque page
– Uniquement présent si le document possède plusieurs page
– Jamais présent.
Vous pouvez aussi faire suivre le numéro de page par le nombre total de page.
Placement des éléments sur la page
Les éléments sont localisés sur la page à l’aide de coordonnées x et y exprimées en millimètres.
Le point [0 ; 0] est situé en haut à gauche de la page. Plus nous allons sur la droite, plus l’abscisse augmente, plus on descend plus les ordonnées croissent.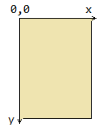
Selon l’orientation de la page, format A4, nous disposons donc de 210 mm par 297 mm, ou de 297 par 210 mm. Aussi, toutes valeurs dépassant 297 sera en dehors du pdf.
Attention ! La position désigne la base des textes : aussi, sur la ligne 0, les textes seront écrits au dessus de la page ; la première ligne pleinement visible commence donc à partir de la taille de la fonte utilisée.
Concernant l’alignement : par défaut les textes sont alignés à gauche (L pour left), donc la valeur de x correspond à la marge laissée à gauche du texte. En choisissant l’alignement à droite (R pour right) la valeur de x correspondra à la marge de droite.
Si vous choisissez un alignement centré (C pour center) le centrage sera calculé sur la largeur de la page avec une marge gauche de x millimètres. Aussi, pour centrer l’élément sur la page, x doit valoir 0.
L’option ‘J’ (justify) n’est pas prise en compte actuellement.
Cas particulier du tableau des temps validés
Le tableau est positionné à partir de son coin en haut à gauche. Il est possible de définir la largeur qu’occupera le tableau. Pour assurer un affichage lisible du tableau, sa largeur est calculée de sorte à ne jamais être inférieure à 80mm.
Attention ! Il n’y a pas de détection de sur-impression : deux éléments peuvent se chevaucher !
Ajout d’un texte devant un élément
Si vous n’utilisez pas d’imprimé en fond de page (image de fond), vous pouvez saisir un texte dans la zone Libellé : celui-ci sera alors placé devant l’élément concerné.
> Associer un modèle à une formation
Sur la page de paramétrage d’une formation, le panneau Modèle d’attestation vous permet de déterminer le modèle utilisé pour cette formation.
Dans ce même formulaire, il est aussi possible de modifier les regroupements des temps jalons sur l’attestation. Ces regroupements permettent de définir la manière dont seront agrégées les informations dans le tableau des temps validés : le regroupement par Cours affichera le nom du cours et le total des temps jalons validés pour ce cours. Le regroupement par Type d’activité affichera le total pour chaque type d’activité. Le regroupement par Activité affichera tous les jalons (pas de regroupement).
En sélectionnant un Regroupement niveau 2, l’attestation détaillera les temps jalons niveau 2 dans un sous-ensemble du niveau 1. Exemple : regroupement niveau 1 = Cours, sans regroupement niveau 2, pourra donner le visuel suivant :
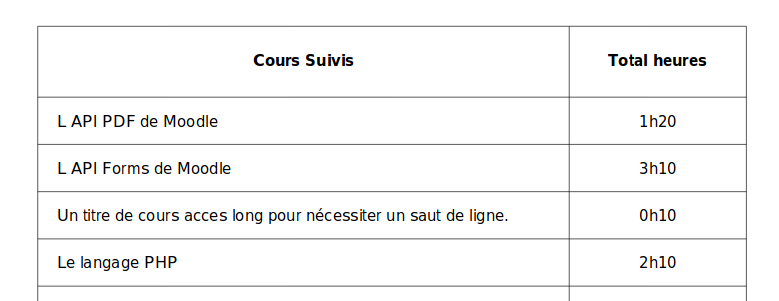
En définissant le regroupement niveau 2 sur Activités, on pourra avoir le visuel suivant : 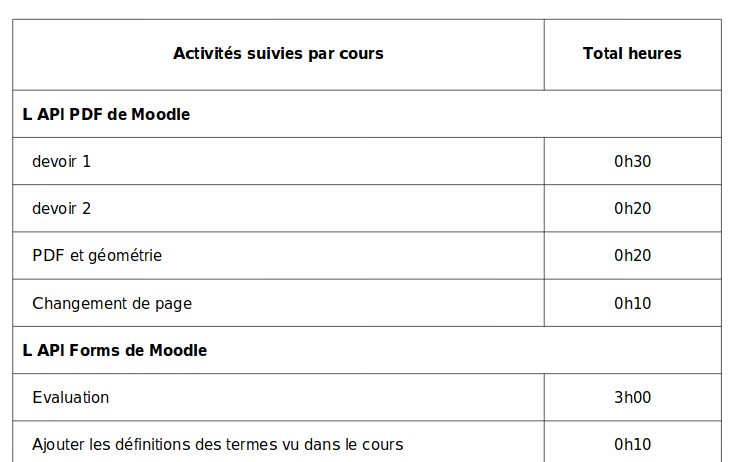
> Dupliquer un modèle
Il est possible de dupliquer les modèles qui ne sont pas encore utilisés. Il suffit pour cela de modifier le nom d’un modèle, on obtient alors un nouveau modèle qui est la copie exacte du modèle d’origine.
> Supprimer un modèle
On ne peut supprimer que les modèles qui ne sont pas utilisés. Pour cela il suffit de se rendre sur la liste des modèles d’attestation et de cliquer sur l’icône corbeille sur la ligne du modèle à supprimer.
> Prévisualisation d’un modèle (Aperçu)
Deux prévisualisations existes :
– La première lors de la création/modification d’un modèle : l’attestation d’exemple est alors renseignée avec un ensemble de données fictives.
NB : il vous faudra enregistrer vos modifications pour qu’elles soient prise en compte lors de la prévisualisation du modèle.
– La seconde au niveau de l’association d’une formation avec un modèle, qui prend en compte le titre de la formation et les regroupements choisis.
Gestion des droits
Le plug-in dispose d’un certain nombre de droits, disponibles par défaut uniquement pour le rôle Gestionnaire.
Toutes ces permissions sont modifiables comme toute autre permission Moodle. Pour plus de renseignements sur les permissions veuillez consulter le chapitre Rôles et permissions sur Moodle.org.